Windows 11 işletim sistemi geçen sene Ekim 2021'de piyasa çıkan ve Windows 10 kadar reklam etkisi yapmasa da bilgisayarı tarafından desteklenen birçok kişi tarafından kurulmuş ve kullanımına devam edilen ve bir nevi beta sürecinde olan bir sistemdir. Halen birçok kişi kişisel bilgisayarlarında Windows 10 kullanmaya devam etmektedir. Windows 11 işletim sistemi henüz kullanıcılarda çok büyük bir etki yapmamıştır veya bilgisayar fiyatlarının artması ile artık insanlar yeni cihaz alamadığı için bu yeni sistemi de pek kullanamaz duruma gelmişlerdir. Çünkü Windows 11'i kurabilmeniz için bilgisayardaki ana kartın (Motherboard) TPM 2.0 özelliğini desteklemesi gerekmektedir. TPM özelliği nedir ve nasıl aktif edilir bu konulara yazının devamında değineceğim. Öncelikle Windows 11 basitçe nasıl kurulur ve bize artısı nedir bundan bahsetmek istiyorum. Windows 11 işletim sisteminin genel özellikleri yeni bir arayüz deneyimi sunan, daha güvenlikli ve Android uygulama desteği bulunduran bir sistem olmasıdır. Windows 11 sistemine geçenler en çok Android uygulama desteğinin olmasından dolayı geçiş sağlamışlardır. Mobilde kullandığınız Application'ları masaüstünde de rahatça kullanabilme özelliğidir.
Windows 11 işletim sisteminin arayüzü ise Apple MacOS işletim sistemine benzetilmiştir. Alt menü barı, pencere geçişleri, animasyonlar bir nevi Windows 10'un MacOS giydirilmiş hali olarak genelde söylenmektedir. Bunlar dışında tek ekranda çoklu pencere seçeneği, TPM 2.0 mecburi ana kart altyapı özelliğinin istemesinden ötürü daha güvenilir bir işletim sistemi olması ve güvenlik özelliklerinin Windows 10'a göre daha iyi olması, yenilenen Xbox teknolojisi gibi yenilikler de içinde barındırmaktadır. Öncelikle Windows 10'dan 11 sürümüne kolayca nasıl geçebileceğinizi anlatacağım. İlk olarak hazır Windows 10 kurulu ve kullanımda olan bilgisayarımda bu işlemi denedim. Bu yüzden ayrıca bir Windows 11 ISO dosyası veya belleği hazırlamadım. Ben Windows 10 Pro lisanslı kullanıyorum ve İnternet'e Download Windows 11 (www.microsoft.com/tr-tr/software-download/windows11) yazarak Windows 11 Yükleme Yardımcısı programını masaüstüne indirip geçiş sürecini bu şekilde sağladım.
Köprüden Önce Son Çıkış
Eğer halen Windows 10'da kalmak istiyor ve Windows 11 arayüzüne alışamam diyorsanız bence Windows 11 inceleme videolarını izleyip kararınızı o şekilde veriniz. Windows 10'a elveda derken son bir özellik bırakayım. Windows 10'da sistem başlarken sağ köşede çıkan uygulamalardan istenmeyenleri kapamanız için Windows arama kısmına Task Manager yazınız ve Startup sekmesine gelerek bilgisayar yeni başladığında çıkmasını istemediğiniz uygulamaya sağ tıklayıp Disabled diyebilirsiniz. Bu ayardan sonra artık bilgisayar her yeni başladığında o uygulamalar otomatik çalışmayacak ve ikonları köşede çıkmayacaktır. Bir de Windows 11 geçişinden önce Windows Update kontrolünüzü yapınız. Onu da aynı şekilde Windows arama kutusuna Windows Update yazarak Check for updates diyerek kontrol edebilirsiniz.
Windows 11 kurulumuna devam etmek için masaüstüne İndirdiğiniz Windows11InstallationAssistant kurulum dosyasını çalıştırarak işleme başlayabilirsiniz. Fakat kurulum esnasında sizden bilgisayarınızın Windows 11'i destekleyip desteklemediğini kontrol etmek için PC Health Check uygulamasını önden yüklemeniz istenecektir. Bu uygulamayı ilk olarak kurup bilgisayarınızın özelliklerini kontrol ettiğinizde Windows 11 işletim sistemine geçip geçmeyeceğiz belli olacaktır. Bilgisayara indirdiğiniz WindowsPCHealthCheckSetup kurulum dosyasını kurup PC Health Check uygulamasını çalıştırın ve Check Now diyerek cihazınızın donanımsal özelliklerini taratınız. This PC Meets Windows 11 Requirements penceresi çıkacaktır ve See All Results diyerek gereksinimleri kontrol ediniz. Benim bilgisayarımda bellek, işlemci, Ram, Harddisk gibi donanımsal gereksinimler yeterli olurken TPM 2.0 uyarısı verdi. TPM 2.0 özelliğinin desteklenmediği yazdı ve ben de biraz bu konu üzerine araştırma yaptım. Notebook cihazımı 2019 yılında almıştım fakat cihazınız on yıllık ise büyük ihtimal TPM 2.0 sizde desteklemeyecektir. Yeni nesil bilgisayarlarda ise bu uyarı çıkmıyor direkt TPM 2.0 özelliğini tanıyor özellikle MSI laptoplarda. Fakat fiyatlar uçuk olduğu için yeni bir MSI cihaz almayı park etmiş durumdayım daha önceki yazılarımda bu durumu okuyabilirsiniz.
TPM (Trusted Platform Module) Güvenilir Platform Modülü özelliği Windows 11 için zorunlu bir özellik olup ana kart üzerinde bulunan disk şifreleme ve güvenli biyometrik oturum açma gibi güvenlik özelliklerini kullanılabilir hale getiren, bilgisayarın merkezinde yer alan ve kötü amaçlı yazılım ve diğer farklı atak türlerine karşı oldukça dayanıklı bir modüldür. Genelde birçok eski bilgisayarda TPM 1.2 özelliği bulunmaktadır. TPM 2.0 ise daha güvenilir ve şifreleme mantığı ile daha güçlü olan bir yapı olduğu için yeni tip bilgisayarlarda ve ana kartlarda bu özellik vardır. Peki bilgisayarınızda bu özellik var fakat aktif değilse bunu nasıl kontrol edebiliriz? Bunun birkaç yolu olup ilk olarak Windows arama kısmına Run yazarak açılan pencerede "tpm.msc" yazıp Trusted Platform Module (TPM) ekranını açınız. Burada TPM Manufacturer Information kısmında bellek sürümü 2.0 özelliği desteklendiği yazar ve cihazınızın TPM 2.0 desteklediği belli olur eğer yazmıyorsa TPM 1.2 sadece yazmaktadır.
Bir başka yol ise Device Manager yani Aygıt Yöneticisi kısmından Security Devices (Güvenlik Cihazları) donanım özelliği varsa ve içerisinde Trustest Platform Module 2.0 yazıyorsa ana kartınız destekliyor demektir. Şunu söylemem gerekir; bu iki özellikte ben de başta çıkmadı ta ki BIOS'dan TPM özelliğini aktif edene kadar. Bu yüzden ilk kontrolümüz olan PC Health Check'de eğer TPM 2.0 desteklemiyor uyarısı alıyorsanız direkt bilgisayarınızın BIOS ekranını açın ve TPM'yi aktif ediniz. Benim kullandığım bilgisayar Dell marka olup bilgisayarı yeniden başlattığımda F12 ile BIOS Setup ekranına giriş yaptım. Genelde TPM ayarı Dell'deki BIOS ekranında Intel Platform Trust Teknolojisi (PTT) sekmesi altında olmaktadır.
Bu paragraf önemli olup TPM veya PTT (Platform Trust Technology) güvenlik özelliğini aktif etmek için; Dell bilgisayarlarda F12 ile BIOS Setup menüsüne gelinir. PTT aktif etmeden önce ilk olarak General sekmesi altında Advanced Boot Option kısmı var buradan Enable Legacy Option ROMs onay işaretini kaldırın ve konfigürasyonu kaydediniz. Bunu yapmazsanız PTT özelliğini aktif edemezsiniz. Sonra Security altında bulunan PTT Security kısmına geliniz. Açılan yan pencerede PTT On kutucuğunu işaretleyin ve kaydet diyip BIOS dan çıkıp bilgisayarı baştan başlatın. Artık TPM 2.0 özelliği bilgisayarınızda aktif olacaktır. Eğer BIOS ekranında Security başlığı altında TPM, PTT, TPM 2.0 Security, Intel Platform Trust Technology gibi seçenekler çıkmıyorsa büyük olasılıkla ana kartınız TPM 2.0 güvenlik özelliğini desteklemiyor demektir. Ana kartınızın modelini internet üzerinden araştırarak ayrıca detaylı bilgiye başvurabilirsiniz.
TPM yani PTT özelliğini aktif ettikten sonra masaüstünde PC Health Check ile tekrardan bilgisayarımın donanımsa özelliklerini kontrol edince bu sefer tüm gereksinimlerin karşılandığını gördüm. TPM 2.0 özelliği için This PC Supports Secure Boot ve TPM 2.0 Enabled on This PC olumlu uyarısı vermektedir. Tüm bu gereksinimleri tamamladıktan sonra yükleme dosyasına çift tıklayarak Windows 10'a elveda diyip Windows 11'e geçebilirsiniz.
Kurulum sırasında Install Windows 11 penceresi gelecektir burada Accept and Install diyerek devam edebilirsiniz sonrasında Windows 11 dosyaları bilgisayarınıza yüklenecektir bu işlem yarım saat veya daha fazla sürebilir, yükleme ve kurulum sırasında ekstra bir ayar yapmanız gerekmemektedir kurulumu otomatik sistem yapmaktadır. Kurulum bittiğinde Restart Now diyerek bilgisayarı yeniden açabilirsiniz. Bilgisayar ilk açılırken konfigürasyonları yapılandıracağı için biraz beklemeniz gerekmektedir. Bu süre zarfında asla yeniden başlatma işlemi yapmayınız. Bilgisayar yeniden başladığında yeni Windows alt barını ve grafikleri sizi karşılıyor olacak. Windows 11 geçişi sonrası bilgisayarınızdaki hiçbir program, ayalar, konfigürasyon, masaüstündeki dosyalara bir şey olmayacaktır. İlk izlenimimi soracak olursanız kesinlikle grafikler ve arayüz özellikleri mükemmel olup tereddüt etmeden Windows 11'e geçin derim. Kullanımı ise hiç zor olmayıp alışmanız bir günü bile almaz.
Apple MacOS arayüzüne aşırı benzemiş diyebilirim fakat pencere ve klasör geçişleri olsun, uygulamaların açılması olsun oldukça hızlandı ve daha Premium bir hava kattığını söyleyebilirim. Önümüzdeki günlerde Windows 11 ile ilgili öğrendiğim yeni konfigürasyonlar, ipuçları ve yenilikleri size ara ara yazılarımla aktaracağım.
Son olarak şunu da ekleyeyim; Windows Start tuşu en başta olup daha kullanışlı olmuştur. Start tuşuna tıkladığımda Pinned olan Word, Excel gibi bütün favori ve en çok kullandığım uygulamalara direkt erişebiliyorum. Ayrıca yanındaki büyüteç ikonu ise Windows Search özelliği olup burada ulaşmak istediğiniz ekran veya ayarları yazarak kolayca gitmek istediğiniz yere ulaşabilirsiniz. Örneğin Windows Update yazarak açılacak Settings ekranındaki Windows Update bölmesinde bilgisayarınız için son güncelleme paketlerini çekebilirsiniz. Aynı şekilde System penceresinden About kısmına gelerek işletim sistemi versiyonunuzu öğrenebilirsiniz. Bende Windows 11 Pro yazmaktadır.
Burak AVCI - Update: 16.01.2022



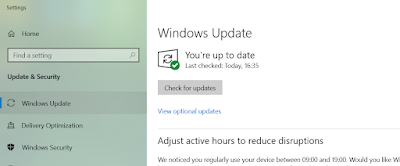
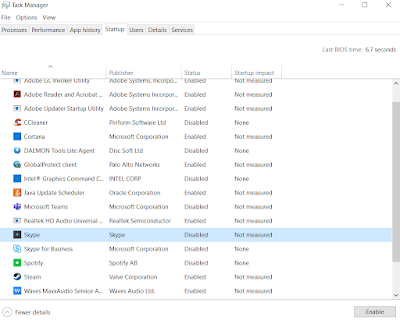


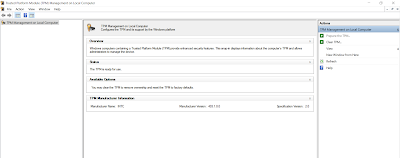

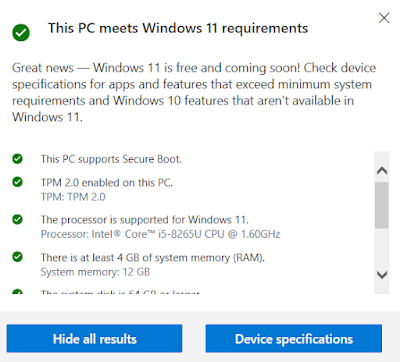
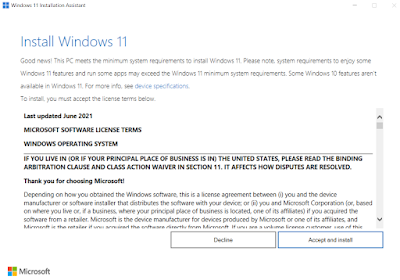






Hiç yorum yok:
Yorum Gönder
Makaleye Yorum ve Sorularınızı Bırakabilirsiniz.