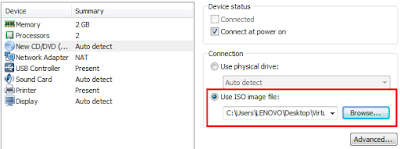Sanallaştırma teknolojisinde VMware en çok kullanılan ve yatırım yapan firma olarak birçok veri merkezi tarafından tercih edilmektedir. Bu makalemde VMware Workstation detaylı kullanımını ve herhangi bir işletim sistemini kurmadan önce Virtualization işleminin hazırlanma sürecini anlatacağım.
İlk olarak VMware sitesinden VMware Workstation 12 Pro versiyonunu resmi sitesinden bilgisayarınıza indirip kurunuz. Create a New Virtual Machine diyerek herhangi bir işletim sistemini bilgisayarımıza kurmaya başlayalım.
Kolay bir kurulum için Typical ile devam edebilirsiniz. Detaylı sanallaştırma işlemi için Custom diyerek devam edebilirsiniz.
Burada VMware Workstation sürümlerini ve limitlerini görebilirsiniz. Fusion ise Mac için tasarlanmış sanallaştırma teknolojisidir. Kullandığımız VMware Workstation ise Windows için tasarlanan modelidir. Limitler ise 64 GB Bellek, 16 çekirdek işlemci, 10 Gbps Network desteği ve 8 TB disk kapesitesi desteği mevcuttur.
Yükleyeceğimiz işletim sistemi türünü detaylı seçeceğimiz için bunu sonraya bırakıyoruz. Daha sonra işletim sistemi penceresi gelecektir. Burada Windows, Linux, Solaris, Novell gibi hangi işletim sistemini yüklemek istiyorsak onu detaylı olarak seçip devam demeniz yeterli.
Örnekle Siz Pardus işletim sistemi yüklemek isterseniz Linux seçip Debian 64 bit ile devam etmeniz gerekecektir. Aynı şekilde CentOS, Redhat, Suse gibi popüler işletim sistemleri ise programda seçenekler olarak mevcuttur.
Sanal makinemize herhangi bir isim vererek devam ediyoruz. Sanal makinede kullanacağımız disk miktarını belirliyoruz. Sanal makinenizin performansını artırmak için Store virtual disk a single file seçeneğini seçip devam ediniz.
Daha sonra Customize Hardware diyerek detaylı ayarlar penceresine geçiyoruz.
Memory: Bellek varsaılan 512 MB olup bunu 2048 MB yapabilirsiniz.
Processors: İşlemci ve Çekirdek sayısını ayarlayabilirsiniz. 1 adet işlemci ve 2 çekirdek olarak ayarlayabilirsiniz.
CD/DVD: bu kısımda Use ISO image file kısmından yükleyeceğimiz işletim sisteminin ISO kalıbını seçiyoruz.
Network Adapter: Varsayılan NAT olup bunu Bridged olarak seçin. Bu sayede sanal makineniz ağınızdaki diğer cihazlar gibi IP adresi alıp ağınızdaki diğer cihazlar ile konuşabilir duruma gelecektir.
USB Controller, Printer ve Sound Card kullanmıyorsanız Remove diyerek kaldırabilirsiniz. Tüm ayarlamalar bittiğinde Close demeniz yeterli. Sanallaştırma özetine baktıktan sonra Finish diyerek artık işletim sistemi kurulum işlemine geçebilirsiniz.
Sanal makine kurulumu bittikten sonra VMware Workstation arayüzünden sanal makine adımıza gelip sağ tıklayıp Settings diyerek CD/DVD seçeneğini seçip Remove diyebilirsiniz. Ev ortamında işletim sistemi denerken kurulum sonrası genelde bunu yaparım. Silmek istemiyorsanız yine aynı kısımdan Connect at power on seçeneğini kaldırıp OK diyebilirsiniz.
Burak AVCI - Update: 27.10.2020