Pisi Linux; PiSi(Packages Installed Successfully as Intended) tabanlı son Pardus sürümü olan Pardus 2011.2 Cervus elaphus (Kızıl Geyik) taban alan, özgür yazılım topluluğu tarafından geliştirilen GNU/Linux dağıtımıdır.
2005 yılında başlayan Pardus işletim sistemi projesi 2011 yılında sonra alt yapısını (PiSi) komple değiştirerek Debian Linux dağıtımını temel alan bir işletim sistemi yapısına geçmiştir. PiSi tabanlı Pardus dağıtımını geliştiren ekip ise son PiSi tabanlı OS olan Pardus 2011'in devamı niteliğinde PiSi Linux işletim sisteminden devam etmektedir. Pisi Linux, hem eski PiSi tabanda olan Çomar, Yalı, Kaptan, Müdür paketlerini barındırıyor hemde yeni geliştirmeler alarak kararlı sürüme doğru gidiyor.
Yukarıda 2005'den günümüze durumu özetleyen çizelgeyi yaptım. 2011 yılına kadar PiSi tabanlı Pardus işletim sistemi. Daha sona projenin durdurulması ve ikiye ayrılan süreç; Debian Tabanlı Pardus ve PiSi Linux.
Ekibin 10.07.2015 tarihinde duyurduğu Pisi Linux 1.2 Kararlı sürümü ise 64 bit olup XFCE(1.4 GB) ve KDE(1.6 GB) Masaüstü olarak indirebilirsiniz. PiSi Linux OS'yi Windows ile birlikte aynı bilgisayara kurmanız mümkün. Diskinizde ikici bir alan oluşturarak bunu yapabilirsiniz.
PiSi Linux Kurulumuna Geçelim;
İlk olarak Pisi Linux 1.2 Kararlı KDE sürümünün ISO kalıbını bilgisayarınıza indirin. Kalıbı indirdikten sonra ister DVD ister USB'ye yazdırabilirsiniz. Ben ISO to USB programını kullanarak 8 GB belleğe yazdırdım.
Pisi Linux için minumum sistem gereksinimleri; 64 bit mimarideki işlemci, en az 2 GB bellek ve 12 GB disk boş alanı olması gerekir.
USB belleğimiz hazır olduktan sonra bilgisayarı yeniden başlatıp BIOS'dan veya F12 Ön yükleyici menisinden kurulum için hazırladığımız USB'yi seçiyoruz.
1) YALI'ya hoş geldiniz ekranı geliyor. İleri diyerek devam ediyoruz.
2) Koşulları anladım ve kabul ediyorum seçeneğini onaylayıp İleri diyoruz.
3) Kurulum ortamının doğrulanması, bu kısmıda İleri diyerek geçiyoruz.
4) Klavye düzenini Türkçe Q seçip İleri diyoruz.
5) Tarih ve Saat ayarlarınıda seçip İleri diyoruz.
6) Kullanıcı hesabı oluşturma ekranında kullanıcı hesabınızı oluşturmanız gerekir. Gelişmiş sekmesinden başka kullanıcılar ekleyip gerekli düzenlemeleride yapabilirsiniz. Kullanıcı adımızı ve parolamızı oluşturduktan sonra İleri diyerek devam ediyoruz.
7) Yönetici parolası ve Bilgisayar adını belirleme sekmesi gelecektir. Burada yönetici parolasını yazıp, bilgisayarınızın adınıda yazarak İleri diyin.
8) Depolama Aygıtlar Uyarısı ekranı gelebilir. Aygıtı Sıfırla diyerek devam edin. Disk bölümleme ekranı gelecektir. Burada ister diski bölümlere ayırarak kurulum yapabilirsiniz isterseniz tüm diske kurulum yapabilirsiniz. Ben Diskin Tamamını Kullan seçeneğini seçip İleri diyorum.
9) Önyükleyiciyi yapılandırın penceresi gelecektir, Öntanımlı ayarları seçip İleri diyoruz.
10) Planlanan kurulum özeti gelecektir, Kurulumu Başlat dedikten sonra Değişiklikleri Diske Yaz diyerek kuruluma başlıyoruz.
11) Kurulum tamamlandı ekranı geldiğinde İleri diyoruz ve bilgisayarı yeniden başlatıyoruz.
Pisi Linux bilgisayarımıza kurulmuştur. Masaüstüne geldiğiniz zaman gerekli ayarlamaları yaparak Pisi Linux'ü kullanabilirsiniz.
Windows üzerinden Pisi Linux işletim sistemini denemek için ise Oracle VM VirtualBox programı ile ISO kalıbını seçerek sanal sunucu olarak kurabilirsiniz. Pisi Linux 64 bit olduğu için VirtualBox ile sanal sunucu oluşturmadan önce BIOS'a girip Configuration kısmından Intel Virtual Technology seçeneğini Enabled yapın. F10 diyerek ayarları kaydedip BIOS'dan çıkın. Bunu yapmazsanız sanal sunucularda 64 bit işletim sistemi kurulumu yapamazsınız.
Burak Avcıoğlu





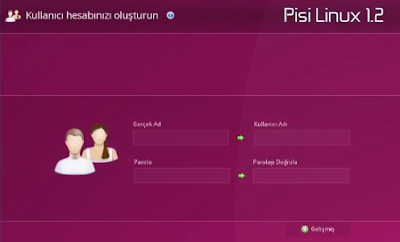

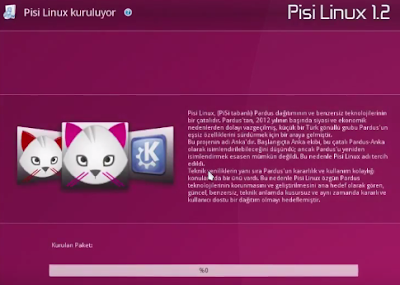


Hiç yorum yok:
Yorum Gönder
Makaleye Yorum ve Sorularınızı Bırakabilirsiniz.