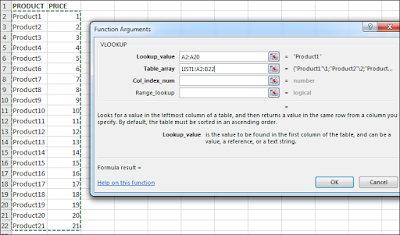15 Ocak 2017
Microsoft Excel'de Vlookup Fonksiyonu Kullanımı
Excel'de Vlookup formülü ile tablo dizisinde bulmak istediğimiz kolonu ve kolonları bulup o satırdaki istediğimiz kolonu yanına değerlerini yazdırabiliriz. Genelde bu formül Excel'de veri işleme ve karşılaştırma için kullanılır. Ben Örnek olarak Product adında iki Sheet kullanacağım. Farklı Excel dosyaları arasında da bu formülü kullanabilirsiniz.
Aşağıdaki gibi tek bir Excel dosyasında LIST1 ve LIST2 adında iki adet Sheet vardır. LIST1 içinde Product ve Price bilgileri vardır. LIST2'de ise Product kolonuna karşılık gelecek Price bilgilerini Vlookup formülü ile çekeceğiz. Aşağıdaki resimde Birinci Sheet LIST1, ikinci Sheet LIST2 olarak belirttim.
Datayı getireceğimiz hücreyi seçeriz. Fx tuşu ile formül penceresini açarız ve Vlookup fonksiyonunu seçip OK deriz.
LIST2'de değerlerini getireceğimiz Product kolonundaki hücreleri Lookup_value kısmında seçeriz. Daha sonra bir alt satır olan Table_array kısmına geliriz.
Datanın karşılığını hangi alanlardan çekmek istiyorsak hepsini seçeriz. Daha sonra F4 tuşuna basarak komutu kilitleriz. Değerleri yani sonucu hangi hücreye veya kolona getirmek istiyorsak Col_index_num kısmında bunu belirleriz.
En son Range_lookup kısmına 0 yazarız. 0 seçilirse; tabloda aradığımız değer tam olarak eşleşiyor sa değer döndürür. 1 seçilirse bakılan değerden küçük olan sonraki en büyük değer döndürülür. OK diyerek eşleşen data getirilir.
Aynı formülü aşağı doğru kolonda sürükleyerek kullanabiliriz. #N/A olarak değer gelenlerin karşılığı yok demektir.
Kısaca anlatmak gerekirse karşılaştırmak istediğiniz kolonun yanına gelip boş hücreyi seçin. Daha Formülden Vlookup'ı seçin. İlk kısımda birinci hücreyi seçin, ikinci kısımda Datayı karşılaştırmak istediğiniz kolonu komple seçin, 1 ve 0 yazın OK diyin. Sonra kolonu uzatarak Dataları karşılaştırın.
Ek bilgi olarak Excel'de bir kolonda aynı dataları tek olarak göstermek (SQL'deki Distinct) için Menüden Data sekmesine gelin ve Remove Duplicates diyerek tekil yapabilirsiniz.
Burak AVCI
Categories:
Excel