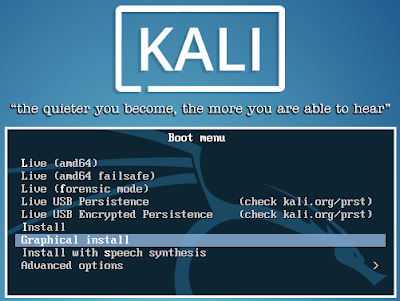14 Mart 2016
VMware Workstation Sanallaştırma Ürünü ile Kali Linux 2016 Kurulumu
VMware Workstation üzerinde Kali Linux 2016.1 64 bit kurulumunu anlatacağım. Özellikle Penetrasyon testleri için çok tercih edilen bir işletim sistemidir. Kali Linux Downloads şeklinde aratarak resmi sitesinden son versiyonu bilgisayarınıza indirin.
İndirme işlemi bittikten sonra VMware Workstation Kullanımı ve Virtualization İşlemleri konusundan sanallaştırma için işletim sistemini hazırlayın. Linux kısmından Debian-64 Bit seçmeniz gerekir.
Kurulum işlemine başladığımı zaman GRUB2 ekranı gelecektir. Grafik arayüzü seçeceğim için "Graphical Install" kısmını seçiyoruz.
1) Dil olarak (Select a Language) English seçiniz.
2) Yer olarak (Select your location) United States seçebilirsiniz.
3) Klavye seçimi (Configure the keyboard) Turkish-Q seçiyoruz.
4) Hostname olarak makine adı girmeniz istenecek "kali" yazabilirsiniz.
5) Domain Name olarak "localhost" yazabilirsiniz.
6) Root Password: Root şifrenizi yazın, iki defa yazmanız istenecektir.
7) Configure the clock "Central" seçebilirsiniz.
8) Partition Disks (Otomatik Disk Bölümleme İşlemidir)
Guided - use entire disk seçin, sonra tek bir disk çıkacaktır, seçip devam ediniz.
All files in one partition (recommended for new users) seçin.
Finish partitioning and write changes to disk "Enter" deyip devam edin.
Write the changes to disks? "Yes" dedikten sonra kurulumu başlayacaktır.
9) Configure the Package Manager
Use a network mirror? "Yes" diyerek devam ediniz.
Daha sonra sizden istenen HTTP Proxy information kısmını boş bırak devam edebilirsiniz.
10) Install the GRUB boot loader on a hard disk
Install the GRUB boot loader to the master boot record? "Yes" diyerek devam ediniz.
Çıkan ekranda /dev/sda ile başlayan diskinizi seçip devam ediniz.
Kurulum bittiğinde Finish the installation ekranı gelecektir. Continue diyerek devam edin ve bilgisayar yeniden kendini başlatacaktır. GRUB ekranı geldiğinde Kali GNU/Linux seçerek işletim sistemini açabilirsiniz.
Sonra Username kısmı gelecektir buraya yönetici olarak "root" giriş yapınız. Kali Linux için Root dışında bir kullanıcı belirleme özelliği bu sürümde kalkmış ve daha iyi olmuştur. Direk Root olarak makineyi kullanmak daha verimli olacaktır.
Kali Linux makinemizi daha verimli kullanmak için VMware Open VM Tools kurulumunu yapmamız gerekir. Terminal ekranını açıp aşağıdaki komutları yazıp paketleri kurmanız gerekir.
# apt-get install open-vm-tools
# apt-get install open-vm-tools-desktop
Kurulum sonrası makineyi yeniden başlatın;
# reboot
Sanal makinemiz yeniden başladıktan sonra VMware menüsünden View kısmından Fit Guest Now diyerek Open VM Tools özelliğini aktif edebilirsiniz. Tam çözünürlükte artık sanal makineniz çalışacaktır.
Kali Linux işletim sistemini güncel tutmak için aşağıdaki komutları uygulayabilirsiniz;
# apt-get update
# apt-get upgrade
Burak AVCI - Update: 27.10.2020
Categories:
Computer-Science